Lỗi “Diagnosing Your PC” bên trên Windows 10 là một trong những trong mỗi trường hợp hi hữu thực hiện tức bực nhất với người tiêu dùng Lúc PC của người sử dụng ko thể phát động được và luôn luôn ở trong tầm lặp Diagnosing Your PC. Vậy nguyên vẹn nhân với những cơ hội xử lý lỗi này như vậy nào? Cùng theo đuổi dõi nội dung bài viết sau đây nhằm làm rõ rộng lớn nhé!
Nguyên nhân tạo ra lỗi “Diagnosing Your PC” bên trên Windows 10
Dưới đó là một số trong những nguyên vẹn nhân khiến cho PC của người sử dụng bị kẹt nhập màn hình hiển thị Diagnosing your PC.
Bạn đang xem: diagnosing your pc la gi
Lỗi Insufficient System Space
Đây là tình huống khối hệ thống ko đầy đủ dung tích nhằm triển khai việc chạy những tiến bộ trình và công ty quan trọng cho tới quy trình phát động lại máy. Lúc này phát động lại nhập cơ chế Safe Mode và xóa tách những tài liệu dư quá là cơ hội xử lý sớm nhất cho tới nguyên vẹn nhân này.
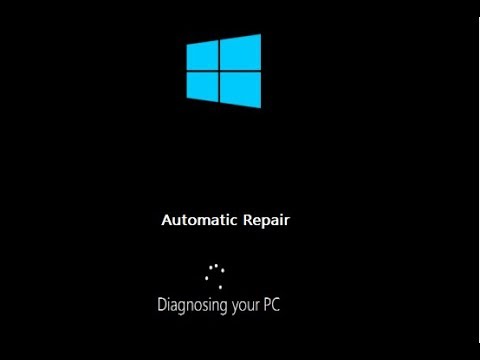
System File corruption
Là một nguyên vẹn nhân thịnh hành, nhập tình huống tệp khối hệ thống lỗi thì phát động lại máy, khí cụ System Diagnostic tiếp tục xuất hiện nay và dẫn đến một vòng lặp. Để xử lý biểu hiện này, bạn cũng có thể chạy quét dọn SFC và DISM hoặc dùng tiện nghi Phục hồi khối hệ thống.
Tham khảo bài xích viết: Lỗi the người yêu thích failed to tướng respond correctly xử lý thế nào?
Tính năng tự động hóa sửa chữa thay thế (Automatic Repair) gặp gỡ vấn đề
Khi lỗi khối hệ thống ko xác lập xuất hiện nay, từng chuyến phát động lại máy, tiện nghi Automatic Repair (tự động sửa chữa) tiếp tục xuất hiện nay và mò mẫm nguyên vẹn nhân của yếu tố.
Tuy nhiên, nếu như tác dụng này sẽ không xác lập được nguyên vẹn nhân tiếp tục thực hiện PC của người sử dụng rơi vào hoàn cảnh trường hợp hi hữu Diagnosing Your PC. Cách xử lý là tắt tác dụng này kể từ hành lang cửa số CMD.
Corrupted BCD Data
Trường ăn ý nguyên vẹn nhân lỗi nguy hiểm rộng lớn, xẩy ra tự tài liệu Boot bị lỗi và tạo cho quy trình phát động lại khối hệ thống bị con gián đoạn. Việc phát động và reset lại toàn cỗ khối hệ thống sẽ hỗ trợ PC của người sử dụng quay trở lại tình trạng thông thường.
Hướng dẫn 5 cơ hội xử lý lỗi “Diagnosing Your PC” bên trên Windows 10 giản dị, nhanh chóng chóng
Cùng mò mẫm hiểu cụ thể 5 cơ hội xử lý lỗi “Diagnosing Your PC” bên trên Windows 10 giản dị, nhanh gọn lẹ sau đây.
Cách 1: Khởi động ở Chế chừng An toàn (Safe Mode) và hóa giải một số trong những ko gian
Khi khối hệ thống PC ko đầy đủ dung tích nhằm phát động và quy trình nhảy máy ko thành công xuất sắc, Windows tiếp tục phạm phải lỗi “Diagnosing Your PC” bên trên Windows 10. Dưới đó là chỉ dẫn 5 bước khiến cho bạn hóa giải dung tích khối hệ thống nhanh chóng gọn:
Bước 1: Thứ nhất các bạn hãy khởi động PC lên và tiếp sau đó chính thức nhấn phím F8 liên tiếp ngay trong khi nhận ra màn hình hiển thị thuở đầu. Thao tác này sẽ hỗ trợ hé Advanced Boot Options menu.
Bước 2: Sau Lúc truy vấn Advanced Boot Options menu, chúng ta kế tiếp dùng con cái trỏ loài chuột hoặc nhấn phím ứng (F4) nhằm phát động PC ở chế chừng An toàn (Enable Safe Mode).
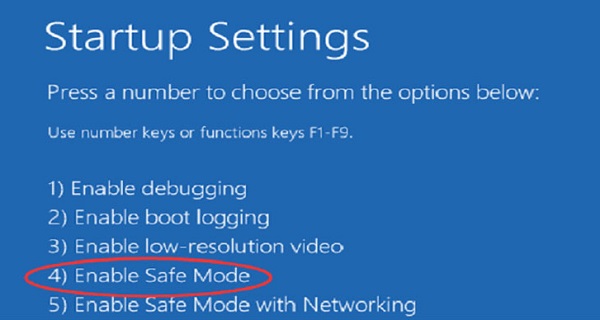
Bước 3: quý khách đợi cho tới Lúc trình tự động phát động tiếp sau hoàn thành và PC được phát động lại thì chúng ta nhấn nhập hình tượng Windows ở góc cạnh ngược màn hình hiển thị và tiếp sau đó gõ Clean. Tiếp theo đuổi lựa chọn tiện ích Disk Cleanup.
Bước 4: Khi vỏ hộp thoại Disk Cleanup xuất hiện nay, thời điểm này hãy chính thức bằng phương pháp lựa chọn ổ đĩa tuy nhiên bạn thích lau chùi và vệ sinh. Tại trên đây, bản thân tiếp tục hóa giải dung tích ngoài ổ Hệ quản lý (ổ C:).
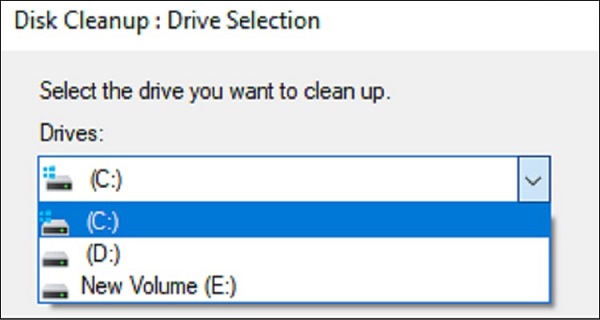
Bước 5: Sau cơ hãy nhấn nhập những tệp hoặc tài liệu ko quan trọng và lựa chọn Clean up System files nhằm hóa giải không khí khối hệ thống.
Bước 6: Sau Lúc hoàn thành quá trình bên trên, hãy phát động lại máy ở cơ chế thông thường.
Xem thêm: Cách xử lý lỗi A network cable unplugged
Cách 2: Chạy quét dọn SFC và DISM nhằm xử lý lỗi “Diagnosing Your PC” bên trên Windows 10
Đây là một trong những cơ hội giản dị, nhanh gọn lẹ nhằm sửa lỗi “Diagnosing Your PC” bên trên Windows 10 nếu như PC của người sử dụng gặp gỡ cần yếu tố lỗi tệp tin khối hệ thống. Các bước triển khai như sau:
Bước 1: Thứ nhất, chúng ta nhấn nhập hình tượng Windows ở góc cạnh ngược màn hình hiển thị và gõ cmd, tiếp sau đó hãy nhấn Ctrl + Shift + Enter nhằm hé Command Prompt với quyền admin. Tiếp tục lựa chọn Yes nhằm cung cấp những độc quyền quản ngại trị.
Bước 2: Nhập mệnh lệnh “sfc / scannow” rồi nhấn Enter để chính thức quét dọn Trình đánh giá tệp khối hệ thống.
Xem thêm: scandal hàng đầu
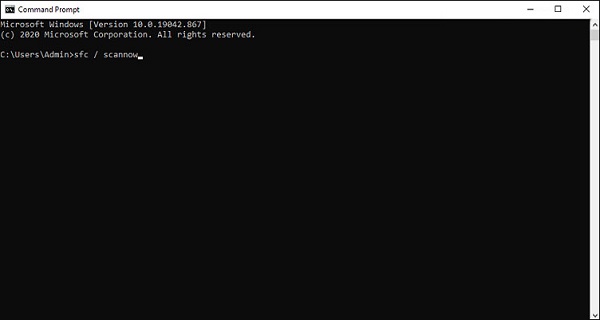
Bước 3: Sau Lúc hoàn thành quy trình quét dọn, hãy phát động lại PC của người sử dụng.
Lưu ý: Sau Lúc PC phát động lại hãy lật lại hành lang cửa số CMD, và triển khai nhập những mệnh lệnh sau và nhấn Enter sau từng mệnh lệnh nhằm đánh giá và xử lý sự cố:
- Dism /Online /Cleanup-Image /CheckHealth
- Dism /Online /Cleanup-Image /ScanHealth
- Dism /Online /Cleanup-Image /RestoreHealth
Cách 3: Sử dụng tiện nghi Khôi phục khối hệ thống (System Restore)
Tiện ích System Restore với kỹ năng xử lý được phần lớn những trường hợp hi hữu phát động tự lỗi tệp tin khối hệ thống, nhập cơ bao hàm cả lỗi “Diagnosing Your PC” bên trên Windows 10 bằng phương pháp Phục hồi máy về tình trạng thuở đầu. Các bước triển khai như bên dưới đây:
Bước 1: Đầu tiên, chúng ta nhấn nhập hình tượng Windows ở góc cạnh ngược màn hình hiển thị và gõ cmd, tiếp sau đó nhấn Ctrl + Shift + Enter nhằm hé Command Prompt với quyền admin. Tiếp theo đuổi lựa chọn Yes nhằm cung cấp những độc quyền quản ngại trị.
Bước 2: Sau cơ chúng ta nhập mệnh lệnh “rstrui.exe” và nhấn Enter nhằm chính thức quét dọn Trình đánh giá tệp khối hệ thống.
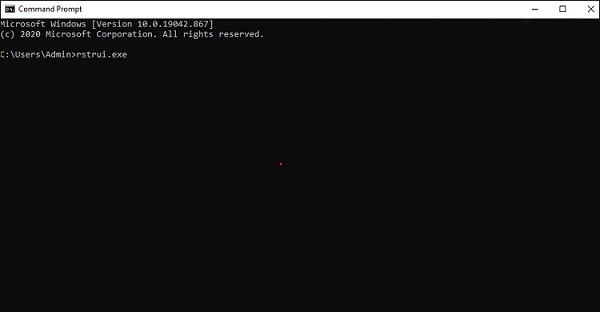
Bước 3: Tiếp theo đuổi lựa chọn Next ở vỏ hộp thoại System Restore.
Bước 4: Tại màn hình hiển thị tiếp sau, hãy chính thức bằng phương pháp lựa chọn Show more restore points. Sau cơ lựa chọn những quy trình ra mắt trước lúc máy chúng ta gặp gỡ trường hợp hi hữu Diagnosing Your PC. Tiếp theo đuổi lựa chọn Next.
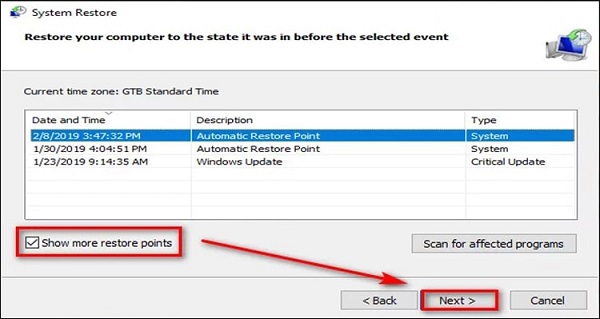
Bước 5: Sau Lúc hoàn thành quy trình bên trên, tiện nghi vẫn sẵn sàng sinh hoạt, sau cùng chúng ta lựa chọn Finish. Khởi động lại và PC sẽ tiến hành Phục hồi như cũ.
Cách 4: Tắt tác dụng tự động hóa sửa chữa thay thế (Automatic Repair)
Để xử lý lỗi Theo phong cách này, thứ nhất bạn phải phát động lại PC của tôi ở cơ chế Safe mode, tiếp sau đó triển khai theo đuổi quá trình bên dưới đây:
Bước 1: Bật mối cung cấp PC của người sử dụng, tiếp sau chính thức nhấn phím F8 liên tục ngay lập tức khi chúng ta nhận ra màn hình hiển thị thuở đầu, cho tới Lúc hiện nay vỏ hộp thoại “Advanced Boot Options menu“.
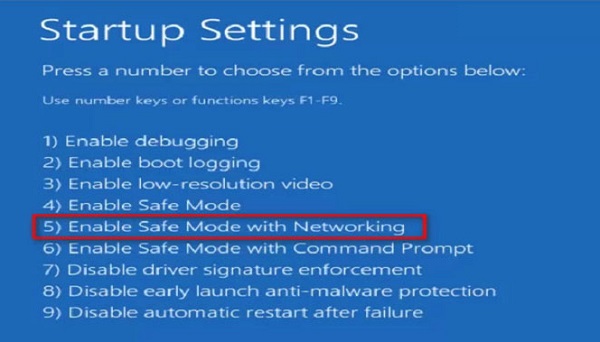
Sử dụng con cái trỏ loài chuột hoặc nhấn phím ứng (F5) nhằm phát động ở cơ chế Khởi động đáng tin cậy với Internet (Enable Safe Mode with networking).
Bước 2: Đợi cho tới khi trình tự động phát động tiếp sau hoàn thành. Sau Lúc PC được phát động lại, chúng ta nhấn nhập hình tượng Windows ở góc cạnh ngược màn hình hiển thị và gõ cmd. Tiếp tục nhấn Ctrl + Shift + Enter nhằm hé Command Prompt với quyền admin. Và lựa chọn Yes nhằm cung cấp những độc quyền quản ngại trị.
Bước 3: Sau Lúc hé Command Prompt, triển khai nhập mệnh lệnh “bcdedit /set recoveryenabled NO” và nhấn Enter nhằm vô hiệu hóa tiện nghi Automatic Repair ngoài trình tự động phát động.
Bước 4: Khởi động lại máy ở cơ chế thông thường.
Đọc thêm: Cách sữa lỗi We couldn’t create a new partition
Cách 5: Khởi động thiết đặt sửa chữa thay thế hoặc thiết đặt sạch
Nếu vẫn test cả 4 cơ hội xử lý lỗi phía trên tuy nhiên PC của người sử dụng vẫn nhập tình trạng Diagnosing Your PC thì rất có thể khối hệ thống của người sử dụng vẫn gặp gỡ cần yếu tố nguy hiểm. Lúc này, bạn cũng có thể triển khai là Reset lại toàn cỗ khối hệ thống về tình trạng cơ phiên bản thuở đầu.
Cài bịa đặt sạch: Chỉ triển khai việc thiết đặt này nhập tình huống chúng ta không tồn tại tệp tin hoặc ngẫu nhiên một tài liệu này mong muốn tàng trữ. Cách này tiếp tục hóa giải và xóa không còn tài liệu ở toàn cỗ khối hệ thống, bao hàm toàn bộ những phần mềm, tệp tin cá thể hoặc ngẫu nhiên nội dung truyền thông này không giống.
Xem thêm: hoắc tổng tôi muốn từ hôn full
Cài bịa đặt sửa chữa: Đây là biện pháp tối ưu rộng lớn nếu như bạn thích phát động lại khối hệ thống vẫn mong muốn níu lại những tệp tin và thiết đặt nhập máy. Cách này tiếp tục reset lại toàn cỗ hệ quản lý, thê vẫn bảo toàn những tài liệu tuy nhiên chúng ta vẫn thiết đặt.
Trên đó là vấn đề về nguyên vẹn nhân và chỉ dẫn 5 cơ hội xử lý lỗi Diagnosing Your PC trên Win 10 tuy nhiên bạn cũng có thể vận dụng nhằm sửa lỗi này. Hy vọng vẫn mang đến kỹ năng và kiến thức hữu ích cho mình và khiến cho bạn xử lý lỗi thành công xuất sắc nhé!
BÀI VIẾT LIÊN QUAN:
- Safe Mode Win 10 là gì? Cách vào chế độ Safe Mode Win 10 giản dị nhất
- 7 cơ hội sửa lỗi Your Windows license will expire soon chi tiết
- Cách mò mẫm tệp tin bị rơi rụng nhập PC hiệu quả




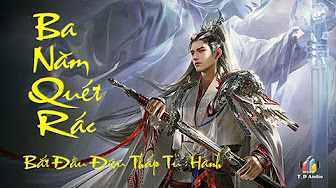

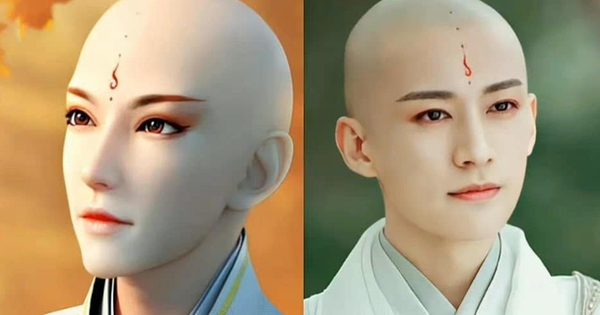
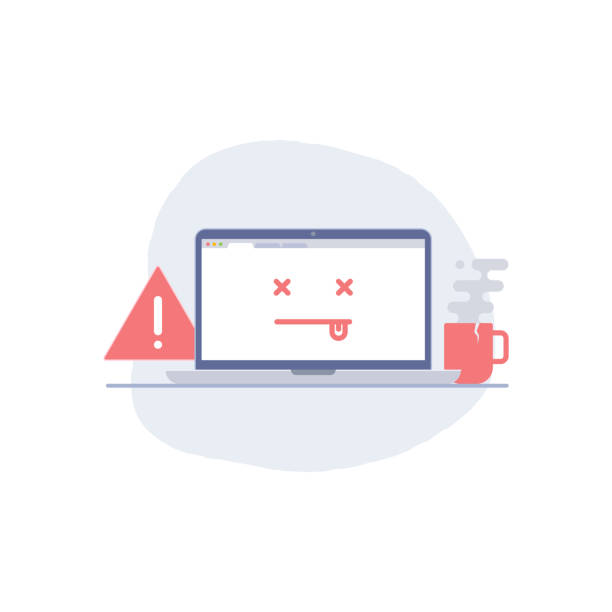
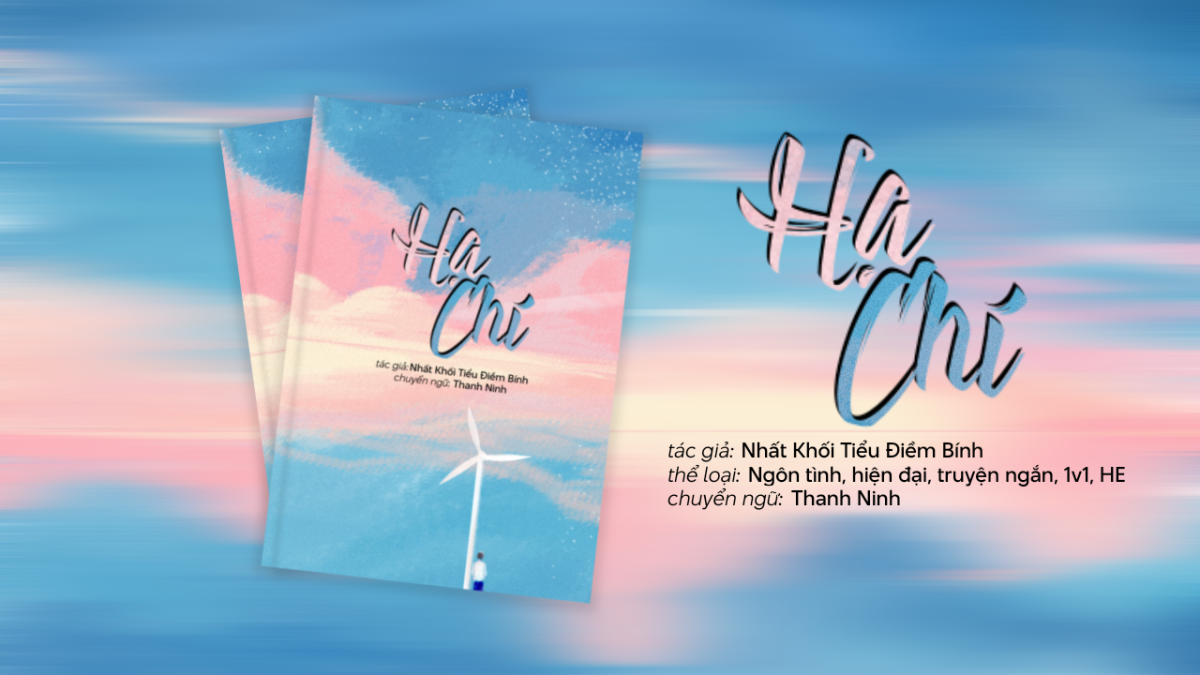



Bình luận